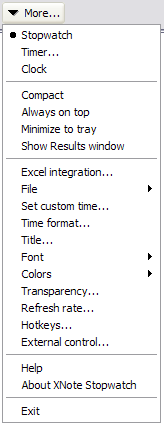|
|||||||||||||||||||
Tour of the Program InterfaceBelow is a screen capture of XNote Stopwatch main window in the stopwatch mode (initial state). In the countdown timer mode this window looks basically the same, but the initial time is not equal to zero.
You can resize this window just like any other application
window by placing the mouse pointer at its corner and dragging it
in the desired direction. You can make it as large as you wish,
which may be convenient when you need to view the timer while
staying far from your computer. Clicking the Start button starts or continues the count-up or the count-down. The window appearance will change: the Start button will change into Stop and the Snap and Reset buttons will be activated. Clicking the Stop button stops the time count. When you click the Snap button the current time is stored into memory and the time count continues. You can repeat this operation as many times as you need — XNote Stopwatch can store the unlimited number of results and you can later view and export them all by choosing the More… => Show Results window command (see the Results Window section for details). Clicking the Reset button resets the stopwatch/timer to its initial state and clears all previously stored results. You can assign custom keyboard shortcuts to all these commands in the Hotkeys dialog. The More… menu contains all XNote Stopwatch commands and settings. This menu is also accessible with a right-click or keyboard shortcut.
Stopwatch / Timer… — switches between the stopwatch and the countdown timer mode. Compact — enables the special window state without caption and buttons. Always on top — allows to stay above of all other windows. Show Results window — brings up the Results window with recorded results. Excel integration… — allows you to point out a MS Excel spreadsheet to spilt the times to. File — saves the current state to a file or loads the previously saved state. Set custom time… — use this command to specify the time to continue the count from. Time format… — brings up the Time format dialog used to customize displayed time. Title… — allows you to modify a title of the window. Font — you can choose any system installed font instead of built-in liquid-crystal. Colors — pick up colors for background and digits. Transparency… — lets the main window be translucent to uncover subjacent windows. Refresh rate… — some legacy computers having not enough processor speed redraw the running time slowing down other applications. This feature allows to reduce XNote Stopwatch display refresh frequency without impacting on real accuracy of stopwatch. Hotkeys… — brings up the Hotkeys dialog in which you can assign custom keyboard and mouse shortcuts to the basic XNote Stopwatch commands (Start/Stop, Snap, Reset, Menu). External control… — setup a manipulation of XNote Stopwatch by external devices. Close — closes the instance of application. This menu item is offered only if there are multiple instances of application. Exit — exit the application. All the instances are closed but they and their settings are remembered and will be brought back at the next application startup. |



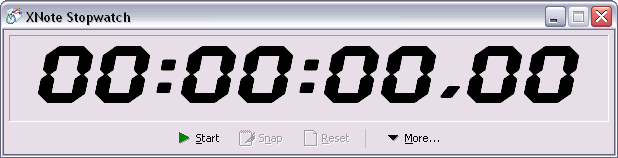
 As opposite, you can assign the smallest
possible size (called Compact state) double-clicking the
window or enabling appropriate menu item (see below). Marking this
hides all controls (you can use keyboard shortcuts or popup menu to
control XNote Stopwatch in this state), decreases the
size of the main window (but it is resizable anyway) and places it
on top of all other windows. In both states you can drag the window
by any its part, not just by a caption.
As opposite, you can assign the smallest
possible size (called Compact state) double-clicking the
window or enabling appropriate menu item (see below). Marking this
hides all controls (you can use keyboard shortcuts or popup menu to
control XNote Stopwatch in this state), decreases the
size of the main window (but it is resizable anyway) and places it
on top of all other windows. In both states you can drag the window
by any its part, not just by a caption.